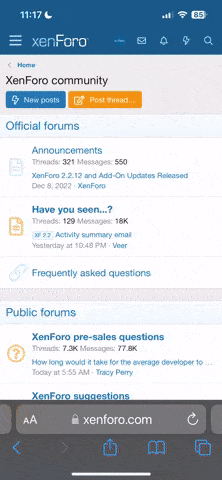holas a todos :
bueno mi tutorial se trata limpiar nuestro pc de archivos basura y la hacen andar lento
y mas.
visor e eventos :
1_primero lo que haremos es limpiar el visor de eventos de w7 para eso vamos a menu y
buscamos visor de eventos, En el se encuentran 4 puntos de los cuales vamos a eliminar los
datos de la pestaña "Registro de Windows" luego vamos a la parte que dice aplicacion en la
misma pestaña registro de windows,, a la parte derecha podremos observar el numero de
eventos o clicks hechos en aplicaciones de windows, asi que para liberar espacio en el pc
le damos encima de esa pestaña aplicaciones y le damos en vaciar registro. para eso :
Lo mismo lo hacemos con las demas pestañas : para eso click derecho y vaciar
seguridad
sistema y demas
Cuando sean eliminados estos datos el pc correra mas rapido .
desfracmentacion de disco:
2_vamos a desfracmentar el disco duro¿por que?os archivos en el disco duro se fragmentan
con el tiempo y pueden conducir a un desempeño menos eficientes y a ralentizar el equipo.
para esto vamos a Inicio/ Todos los programas/ Accesorios/ Herramientas de sistema/
Desfragmentador de disco duro.y hacemos click Desgrafmentador de disco duro tambien puedes
programar la desfracmentacion automaticamente pero es mejor hacerla manual .como sabemos cuando
ahi desfracmentar facil hacemos un click sobre analizar el disco duro y si el analisis supera el 10 % te recomiendo desfracmentar para hacemos click “Desfragmentar disco.”este proceso puede tardar una
hora o menos .
uso de programas de limpieza:
3_unos programa que usaremos de limpieza sera CCleaner
Libera espacio en disco, borrando archivos temporales y otros innecesarios
Vigila tu privacidad eliminando historiales, contraseñas guardadas e información de auto-completado
Comprime las bases de datos de algunos navegadores (Firefox, Chrome) para que carguen más rápido
Borrado seguro de discos, con varios métodos
Busca y repara problemas en el Registro de Windows
Desinstala programas o elimina entradas de desinstaladores de Programas y Características
Activa y desactiva programas que se inician con Windows
Elimina puntos de restauración para ganar espacio
También disponible para Mac y en versión versión Portable para USB
Instalación
Lo primero de todo es descargar el programa; puedes elegir entre CCleaner instalable y CCleaner portable. Como es obvio, la versión portable no tiene instalación alguna. Tan sólo descomprime sus archivos en una carpeta de tu disco duro, y listo.
Los dos primeros apartados determinan dónde se crearán accesos directos; los dos siguientes, si se añadirán nuevos menús contextuales a la Papelera de reciclaje. Por último, puedes elegir si quieres que CCleaner busque nuevas versiones al inicio.
Depende de tus gustos, pero nuestra recomendación es:
Acceso directo al Escritorio - desactivado
Acceso directo al Menú Inicio - activado
Añadir la opción [...] al menú de contexto de la Papelera - desactivado
Comprobar automáticamente las actualizaciones para CCleaner - activado
Después de ajustar estas opciones según tus preferencias, presiona Instalar y comenzará la instalación. No te preocupes, podrás cambiar estas opciones más tarde, desde el propio programa.
Cómo limpiar tu PC con CCleaner
Al cargar CCleaner por primera vez verás una ventana con un gran número de casillas. Cada una marca que se realizará esa acción durante la limpieza. Marcarlas todas no es una buena idea: perderás todas las contraseñas guardadas y otros datos que es probable que quieras conservar.
Así pues, antes de lanzarte a marcarlo todo y Ejecutar el limpiador, vamos a darle un repaso a sus opciones.
Pestaña Windows
Aquí se encuentran opciones de limpieza relacionadas con Windows o programas que vienen con el sistema, como es el caso de Internet Explorer.
Para limpiar el sistema de archivos inútiles es recomendable marcar Archivos temporales de Internet, Vaciar Papelera, Archivos temporales del sistema, Descargas de memoria y Fragmentos de archivo de Chkdsk.
Cuida de tu privacidad
Hay otros apartados más indicados a proteger tu privacidad. Es decir, eliminan rastros que otras personas que usen el PC pueden recoger para saber qué has estado haciendo. Es el caso de todos los apartados de Internet Explorer
, Explorador del Windows y algunos de Sistema
Portapapeles - Lo vacía, impidiendo que quien vaya detrás acceda a su contenido
Descargas de memoria - Cuando Windows se bloquea a veces descarga su memoria a estos archivos para su posterior diagnóstico. Si no es tu caso, borrarlas es seguro e impedirá a otras personas acceder a estos datos.
Archivos de registro de Windows - Elimina diversos archivos LOG que pudieran contener información comprometedora, o no.
Por último, hay varias opciones avanzadas o que no te aportarán mejor rendimiento o privacidad, que en general no deberías usar salvo que sepas lo que estás haciendo. Destacamos las siguientes:
Caché DNS - Elimina la caché DNS. Windows la utiliza para agilizar la navegación de Internet y así no tener que realizar la petición cada vez que visitas una web. ¿Problemas con DNS? Prueba a borrarla
Fuentes en caché - Caché de las fuentes instaladas. Útil si tienes algún problema con las mismas
Accesos directos del menú Inicio / Escritorio - Borrará accesos directos inválidos (que no llevan a ninguna parte)
Datos antiguos de Prefetch - En Windows XP, se usa para acelerar la carga de programas. CCleaner borra sólo los que no se han usado recientemente
Caché de disposición del menú - Elimina el orden manual de los elementos del Menú Inicio que hayas establecido
Caché de notificaciones de Bandeja - Elimina la información sobre los programas recientes que han aparecido en tu Área de Notificación (se usa para establecer si los quieres mostrar o no)
Personalizar archivos y carpetas - Elimina archivos y carpetas que le especifiques en las opciones. Lo veremos más adelante)
Borrar el espacio libre - Utiliza un borrado seguro del espacio libre para impedir que alguien recupere archivos que has borrado. Lo veremos más adelante
Pestaña Programas
La pestaña Programas incluye opciones de optimización para programas externos. La lista total de aplicaciones se amplía constantemente.Algunos programas, como Firefox, Chrome u Opera,
tienen una sección entera donde puedes especificar qué borrar, mientras que en otros se reduce a una casilla por programa.
¿Pero qué borra exactamente entonces cuando marcas un programa?
Desgraciadamente no puedes saberlo de antemano, pero la idea es que limpie archivos temporales y/o innecesarios, así como otros elementos que puedan afectar a tu privacidad como formularios guardados, contraseñas, etc.
Analizar y limpiar
Después de ajustar las casillas en Windows y Programas, presiona el botón Analizar para obtener un resumen de las tareas que se van a llevar a cabo.
Segui tu problema de lentitud puede ser un virus:
4_sigue el problema lentitud :lo mas posible que tengas virus en ese 1_ caso verifica la autenticidad
de antivuris 2_ verifica si esta actualizado tu antivirus 3 as un examen completo a tu pc y verificar si
ahi amenazas presentes y si ahi eliminarlas ect. siempre descargar de las paginas oficiales tales como
microsof security . avast , panda antivirus, malware, norton32.ect
opccion de recomendable:copia de seguridad
5_configurar copias de seguridad en Windows 7
Lo primero que vamos a hacer es acceder a la herramienta de copias de seguridad. Para ello, vamos:
Menú Inicio _ Equipo _ Botón derecho clic _ Propiedades _Herramientas :
Una vez que hacemos clck sobre Hacer copia de seguridad ahora, debemos de seleccionar
Configurar copias de seguridad en el panel siguiente:
En la siguiente ventana o panel, será donde seleccionemos el lugar de almacenamiento de la
copia de seguridad en Windows 7. Las copias de seguridad se pueden almacenar en un CD/DVD,
un pendrive, una unidad flash o en un disco de red, siendo imprescindible que cualquiera de ellos
tenga más de 1GB de capacidad.
Otra de las opciones que nos ofrece Windows 7, es la de guardar una copia de seguridad en otro disco duro.
En el caso de que decidamos guardar una copia de seguridad en un disco de red, pulsaremos sobre la
opción asociada y rellenaremos los campos que nos pide el asistente. En nuestro caso, vamos a elegir
un pendrive que corresponde a la unidad G: de nuestro PC.
Selecciona la unidad donde guardar la copia de seguridad en Windows 7, el sistema operativo nos permite
como decíamos al principio, dejar que sea él quien determina las carpetas y estructuras de ficheros a guardar
o ser nosotros quien decidamos estos datos. Si pulsamos sobre Dejar a Windows que elija, el proceso se creará sólo.
Si por el contrario pulsamos sobre Déjame Elegir, un nuevo panel se abrirá en el que tendremos que seleccionar las
carpetas o ficheros que queremos incluir en nuestra copia de seguridad.
Windows 7 da la opción de crear una copia de seguridad de los ficheros asociados a una cuenta de usuario en
concreto.
Seleccionadas las carpetas que queremos incluir en nuestra copia de seguridad en Windows 7, el siguiente paso
del asistente nos preguntará si deseamos crear un programa de copias de seguridad automáticas que se ejecutará
con la frecuencia temporal que nosotros indiquemos.
Si queremos omitir este paso, sólo tendremos que desmarcar la casilla Ejecutar copia de seguridad de forma
programada, conbiene guardar por las copias de seguridad programadas para evitar descuidos y errores que
puedan ocasionar pérdidas de datos importantes en un futuro.
Una vez guardada nuestra copia de seguridad en Windows 7, podremos restaurarla en el momento que nos haga falta
desde el mismo panel de Copias de Seguridad
7_opcion de regalo para activar el modo dios de w 7
bueno como anticipado como activar el modo el dios de windows 7
primero vamos crear una carpeta nueva y les damos click derecho y vamos opcion cambiar el nombre lo borramos y ponemosel nombre este :
GodMode.{ED7BA470-8E54-465E-825C-99712043E01C} copialo y pegalo y tendras la configuracion maestra de windows en un solo icono
(solo para usuarios avanzados )
desde ya gracias espero que les gusto .(y pronto hare otro de las fallas mas comunes monitores y televisores)
para pueden todos mis tutoriales :se llaman
https://www.forosdeelectronica.com/f16/cambiar-condensador-danado-placa-madre-91296/
https://www.forosdeelectronica.com/f16/tutorial-limpiar-pc-91170/
https://www.forosdeelectronica.com/f16/tutorial-reparar-fuente-91209/
con esto tutoriales estaria terminando sobre todo la pc pronto comenzare nuevos toturiales
bueno mi tutorial se trata limpiar nuestro pc de archivos basura y la hacen andar lento
y mas.
visor e eventos :
1_primero lo que haremos es limpiar el visor de eventos de w7 para eso vamos a menu y
buscamos visor de eventos, En el se encuentran 4 puntos de los cuales vamos a eliminar los
datos de la pestaña "Registro de Windows" luego vamos a la parte que dice aplicacion en la
misma pestaña registro de windows,, a la parte derecha podremos observar el numero de
eventos o clicks hechos en aplicaciones de windows, asi que para liberar espacio en el pc
le damos encima de esa pestaña aplicaciones y le damos en vaciar registro. para eso :
Lo mismo lo hacemos con las demas pestañas : para eso click derecho y vaciar
seguridad
sistema y demas
Cuando sean eliminados estos datos el pc correra mas rapido .
desfracmentacion de disco:
2_vamos a desfracmentar el disco duro¿por que?os archivos en el disco duro se fragmentan
con el tiempo y pueden conducir a un desempeño menos eficientes y a ralentizar el equipo.
para esto vamos a Inicio/ Todos los programas/ Accesorios/ Herramientas de sistema/
Desfragmentador de disco duro.y hacemos click Desgrafmentador de disco duro tambien puedes
programar la desfracmentacion automaticamente pero es mejor hacerla manual .como sabemos cuando
ahi desfracmentar facil hacemos un click sobre analizar el disco duro y si el analisis supera el 10 % te recomiendo desfracmentar para hacemos click “Desfragmentar disco.”este proceso puede tardar una
hora o menos .
uso de programas de limpieza:
3_unos programa que usaremos de limpieza sera CCleaner
Libera espacio en disco, borrando archivos temporales y otros innecesarios
Vigila tu privacidad eliminando historiales, contraseñas guardadas e información de auto-completado
Comprime las bases de datos de algunos navegadores (Firefox, Chrome) para que carguen más rápido
Borrado seguro de discos, con varios métodos
Busca y repara problemas en el Registro de Windows
Desinstala programas o elimina entradas de desinstaladores de Programas y Características
Activa y desactiva programas que se inician con Windows
Elimina puntos de restauración para ganar espacio
También disponible para Mac y en versión versión Portable para USB
Instalación
Lo primero de todo es descargar el programa; puedes elegir entre CCleaner instalable y CCleaner portable. Como es obvio, la versión portable no tiene instalación alguna. Tan sólo descomprime sus archivos en una carpeta de tu disco duro, y listo.
Los dos primeros apartados determinan dónde se crearán accesos directos; los dos siguientes, si se añadirán nuevos menús contextuales a la Papelera de reciclaje. Por último, puedes elegir si quieres que CCleaner busque nuevas versiones al inicio.
Depende de tus gustos, pero nuestra recomendación es:
Acceso directo al Escritorio - desactivado
Acceso directo al Menú Inicio - activado
Añadir la opción [...] al menú de contexto de la Papelera - desactivado
Comprobar automáticamente las actualizaciones para CCleaner - activado
Después de ajustar estas opciones según tus preferencias, presiona Instalar y comenzará la instalación. No te preocupes, podrás cambiar estas opciones más tarde, desde el propio programa.
Cómo limpiar tu PC con CCleaner
Al cargar CCleaner por primera vez verás una ventana con un gran número de casillas. Cada una marca que se realizará esa acción durante la limpieza. Marcarlas todas no es una buena idea: perderás todas las contraseñas guardadas y otros datos que es probable que quieras conservar.
Así pues, antes de lanzarte a marcarlo todo y Ejecutar el limpiador, vamos a darle un repaso a sus opciones.
Pestaña Windows
Aquí se encuentran opciones de limpieza relacionadas con Windows o programas que vienen con el sistema, como es el caso de Internet Explorer.
Para limpiar el sistema de archivos inútiles es recomendable marcar Archivos temporales de Internet, Vaciar Papelera, Archivos temporales del sistema, Descargas de memoria y Fragmentos de archivo de Chkdsk.
Cuida de tu privacidad
Hay otros apartados más indicados a proteger tu privacidad. Es decir, eliminan rastros que otras personas que usen el PC pueden recoger para saber qué has estado haciendo. Es el caso de todos los apartados de Internet Explorer
, Explorador del Windows y algunos de Sistema
Portapapeles - Lo vacía, impidiendo que quien vaya detrás acceda a su contenido
Descargas de memoria - Cuando Windows se bloquea a veces descarga su memoria a estos archivos para su posterior diagnóstico. Si no es tu caso, borrarlas es seguro e impedirá a otras personas acceder a estos datos.
Archivos de registro de Windows - Elimina diversos archivos LOG que pudieran contener información comprometedora, o no.
Por último, hay varias opciones avanzadas o que no te aportarán mejor rendimiento o privacidad, que en general no deberías usar salvo que sepas lo que estás haciendo. Destacamos las siguientes:
Caché DNS - Elimina la caché DNS. Windows la utiliza para agilizar la navegación de Internet y así no tener que realizar la petición cada vez que visitas una web. ¿Problemas con DNS? Prueba a borrarla
Fuentes en caché - Caché de las fuentes instaladas. Útil si tienes algún problema con las mismas
Accesos directos del menú Inicio / Escritorio - Borrará accesos directos inválidos (que no llevan a ninguna parte)
Datos antiguos de Prefetch - En Windows XP, se usa para acelerar la carga de programas. CCleaner borra sólo los que no se han usado recientemente
Caché de disposición del menú - Elimina el orden manual de los elementos del Menú Inicio que hayas establecido
Caché de notificaciones de Bandeja - Elimina la información sobre los programas recientes que han aparecido en tu Área de Notificación (se usa para establecer si los quieres mostrar o no)
Personalizar archivos y carpetas - Elimina archivos y carpetas que le especifiques en las opciones. Lo veremos más adelante)
Borrar el espacio libre - Utiliza un borrado seguro del espacio libre para impedir que alguien recupere archivos que has borrado. Lo veremos más adelante
Pestaña Programas
La pestaña Programas incluye opciones de optimización para programas externos. La lista total de aplicaciones se amplía constantemente.Algunos programas, como Firefox, Chrome u Opera,
tienen una sección entera donde puedes especificar qué borrar, mientras que en otros se reduce a una casilla por programa.
¿Pero qué borra exactamente entonces cuando marcas un programa?
Desgraciadamente no puedes saberlo de antemano, pero la idea es que limpie archivos temporales y/o innecesarios, así como otros elementos que puedan afectar a tu privacidad como formularios guardados, contraseñas, etc.
Analizar y limpiar
Después de ajustar las casillas en Windows y Programas, presiona el botón Analizar para obtener un resumen de las tareas que se van a llevar a cabo.
Segui tu problema de lentitud puede ser un virus:
4_sigue el problema lentitud :lo mas posible que tengas virus en ese 1_ caso verifica la autenticidad
de antivuris 2_ verifica si esta actualizado tu antivirus 3 as un examen completo a tu pc y verificar si
ahi amenazas presentes y si ahi eliminarlas ect. siempre descargar de las paginas oficiales tales como
microsof security . avast , panda antivirus, malware, norton32.ect
opccion de recomendable:copia de seguridad
5_configurar copias de seguridad en Windows 7
Lo primero que vamos a hacer es acceder a la herramienta de copias de seguridad. Para ello, vamos:
Menú Inicio _ Equipo _ Botón derecho clic _ Propiedades _Herramientas :
Una vez que hacemos clck sobre Hacer copia de seguridad ahora, debemos de seleccionar
Configurar copias de seguridad en el panel siguiente:
En la siguiente ventana o panel, será donde seleccionemos el lugar de almacenamiento de la
copia de seguridad en Windows 7. Las copias de seguridad se pueden almacenar en un CD/DVD,
un pendrive, una unidad flash o en un disco de red, siendo imprescindible que cualquiera de ellos
tenga más de 1GB de capacidad.
Otra de las opciones que nos ofrece Windows 7, es la de guardar una copia de seguridad en otro disco duro.
En el caso de que decidamos guardar una copia de seguridad en un disco de red, pulsaremos sobre la
opción asociada y rellenaremos los campos que nos pide el asistente. En nuestro caso, vamos a elegir
un pendrive que corresponde a la unidad G: de nuestro PC.
Selecciona la unidad donde guardar la copia de seguridad en Windows 7, el sistema operativo nos permite
como decíamos al principio, dejar que sea él quien determina las carpetas y estructuras de ficheros a guardar
o ser nosotros quien decidamos estos datos. Si pulsamos sobre Dejar a Windows que elija, el proceso se creará sólo.
Si por el contrario pulsamos sobre Déjame Elegir, un nuevo panel se abrirá en el que tendremos que seleccionar las
carpetas o ficheros que queremos incluir en nuestra copia de seguridad.
Windows 7 da la opción de crear una copia de seguridad de los ficheros asociados a una cuenta de usuario en
concreto.
Seleccionadas las carpetas que queremos incluir en nuestra copia de seguridad en Windows 7, el siguiente paso
del asistente nos preguntará si deseamos crear un programa de copias de seguridad automáticas que se ejecutará
con la frecuencia temporal que nosotros indiquemos.
Si queremos omitir este paso, sólo tendremos que desmarcar la casilla Ejecutar copia de seguridad de forma
programada, conbiene guardar por las copias de seguridad programadas para evitar descuidos y errores que
puedan ocasionar pérdidas de datos importantes en un futuro.
Una vez guardada nuestra copia de seguridad en Windows 7, podremos restaurarla en el momento que nos haga falta
desde el mismo panel de Copias de Seguridad
7_opcion de regalo para activar el modo dios de w 7
bueno como anticipado como activar el modo el dios de windows 7
primero vamos crear una carpeta nueva y les damos click derecho y vamos opcion cambiar el nombre lo borramos y ponemosel nombre este :
GodMode.{ED7BA470-8E54-465E-825C-99712043E01C} copialo y pegalo y tendras la configuracion maestra de windows en un solo icono
(solo para usuarios avanzados )
desde ya gracias espero que les gusto .(y pronto hare otro de las fallas mas comunes monitores y televisores)
para pueden todos mis tutoriales :se llaman
https://www.forosdeelectronica.com/f16/cambiar-condensador-danado-placa-madre-91296/
https://www.forosdeelectronica.com/f16/tutorial-limpiar-pc-91170/
https://www.forosdeelectronica.com/f16/tutorial-reparar-fuente-91209/
con esto tutoriales estaria terminando sobre todo la pc pronto comenzare nuevos toturiales
Última edición: