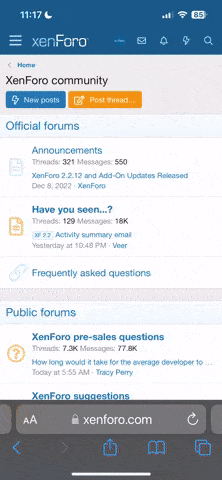Les paso una forma de hacer conversión de sonido stereo a multicanal 5.1 (UPMIX) y Crossover (filtrado de frecuencia por canal) por software desde la PC. Lo hice para el home theater MUTEKI K5, ya que al testearlo con un generador de tonos noté que todos los parlantes recibían un rango muy amplio de frecuencias, por ejemplo los woofer recibian 20hz que ni el subwoofer puede reproducir.
Hago el post porque me costo mucho encontrar los programas y la configuración correcta para lograr lo que quería.
A- Para esto instalen el FFDSHOW (que viene a ser un manejador de codecs con filtros que es visto por el player como un decoder más). Como reproductor uso el mediaplayer classic, pero cualquiera puede andar ya que el laburo lo hace el ffdshow.
link para bajar FFDSHOW:
http://www.free-codecs.com/download/FFDShow.htm
Vamos a configurar el ffdshow audio decoder (o van al menú que aparece al instalarlo o dobleclik en el ícono en la barra de tareas que aparece al reproducir algo con él), noten que deben ordenar los filtros arrastrandolos en el menú derecho (los de arriba se ejecutan primero y los de abajo sobre la salida de los primeros):
B- Lo primero es ir al procesador "Resample" en ffdshow, que me volví loco hasta que descubrí que era necesario para hacer funcionar bien el Dolby Digital, y hacer resample de todo a 48khz.

C- Ahora vamos a configurar la salida en la solapa "Output" del FFDSHOW. Yo saco el sonido de la placa al amplificador por SPdif, lo importante es tildar "AC3 (S/PDIF encode mode)" para que la salida sea Dolby Digital. Esto permite codificar la señal de salida digital con multiples canales.

D- En tercer lugar ir a "Mixer" en ffdshow. Aca vamos a usar una matriz para decidir cuál o cuales de los canales estereo mandamos a cada uno de los 6 canales de salida y en qué proporción, es decir que vamos a hacer la conversión de estereo a multicanal 5.1. Noten que a la derecha de la matriz está indicado cuál es el canal de salida y arriba el canal de entrada. Por ejemplo, al canal central de salida (C a la derecha) mandamos la mitad de potencia del canal izquierdo (L arriba) y la mitad del derecho (R arriba) (o sea que el central recibe sonido de ambos canales estereo). "LFE" es el canal de salida para bajos del subwoofer. Para el que no sepa, los 5.1 canales son: "frontal izquierdo" "frontal derecho" "central" "trasero izquierdo" "trasero derecho" "bajos del subwoofer".

E- Finalmente vamos a usar un plugin de Winamp2 dentro del FFDSHOW. Para esto primero bajamos e instalamos el Winamp versión 2.XX.
Link a Winamp 2.95:
http://www.softpedia.com/get/Multimedia/Audio/Audio-Players/Winamp-2.shtml
F- Luego bajamos e instalamos el plugin de winamp "Winamp VST Host", la última versión (1.16) es la que funciona con Windows 7. Esto sirve para utilizar un Plugin para VST en Winamp.
Link para bajar VST Host para Winamp:
http://www.savioursofsoul.de/Christian/programs/winamp/
G- Ahora vamos a bajar e instalar el Plugin para VST que permite hacer el Crossover, el plugin se llama "Voxengo GlissEQ". Para instalar simplemente descomprimen el archivo en un directorio cualquiera.
Link para bajar Voxengo GlissEQ versión demo (con cortes intermitentes):
https://www.voxengo.com/product/glisseq/
Link a Voxengo GlissEQ versión FULL:
http://thepiratebay.se/torrent/7693290/Voxengo_Plugins_Pack_WiN_x86_x64_-_R2R_%5Bds%5D
H- Ahora volvemos al FFDSHOW en la pestaña "Winamp2". Seleccionan el directorio del ejecutable del Winamp (no el de los plugins). Ahí debería aparecer el Plugin "VST Host".

I- Hacen click en "configure" y aparecerá la ventana del plugin solicitando el directorio del plugin a ejecutar. Buscan la DLL en el directorio donde copiaron el Voxengo y aparecerá la interface del mismo.

J- Para configurar el Voxengo primero seleccionamos la configuración típica para nuestro sistema de sonido, por ejemplo "Routing" (menú arriba) -> "5.1 Surround" (hay otras e incluso puede configurarse de multiples formas). Ahora vamos a seleccionar uno de los grupos de canales de salida (cada grupo recibe el mismo tratamiento pero mantiene independiente el sonido de cada canal) por ejemplo "FRONT" que reune a los canales frontales derecho e izquierdo. Ahí clickeamos uno de los puntos en el gráfico que muestra el espectro de la señal, luego abajo seleccionamos en "Selected Filter" -> "Type" -> y pueden usar distintos filtros como pasa-bajos, pasa-altos, pasa-banda, y usamos los controles estilo perilla de abajo para configurar las frecuencias de corte, el ancho de banda, la ganancia y el dinamismo (esto último hace que el filtro tenga atenuación dinámica o sino lo bajan al mínimo). Para probar cada canal pueden usar el botón "SOLO" (al lado de los de grupo) para seleccionar un solo grupo y apagar los demás. Pueden atenuar o amplificar la salida general de cada grupo con la perilla de la derecha "Out".

K- Una vez obtenida la configuración deseada, podemos guardarla como "default" y se cargará automáticamente cada vez. Hacen click en "Presets" (arriba) y guardan con el "Save" de la derecha con el mismo nombre que el preset default o cambian el nombre y seleccionan ese como default con "Set as Default".

Nota: Cuando uso la interface del voxengo se me cuelga el mediaplayer si quiero cambiar de canción. Esto solo pasa cuando abren la interface del voxengo, usando solo el mediaplayer no.
Hago el post porque me costo mucho encontrar los programas y la configuración correcta para lograr lo que quería.
A- Para esto instalen el FFDSHOW (que viene a ser un manejador de codecs con filtros que es visto por el player como un decoder más). Como reproductor uso el mediaplayer classic, pero cualquiera puede andar ya que el laburo lo hace el ffdshow.
link para bajar FFDSHOW:
http://www.free-codecs.com/download/FFDShow.htm
Vamos a configurar el ffdshow audio decoder (o van al menú que aparece al instalarlo o dobleclik en el ícono en la barra de tareas que aparece al reproducir algo con él), noten que deben ordenar los filtros arrastrandolos en el menú derecho (los de arriba se ejecutan primero y los de abajo sobre la salida de los primeros):
B- Lo primero es ir al procesador "Resample" en ffdshow, que me volví loco hasta que descubrí que era necesario para hacer funcionar bien el Dolby Digital, y hacer resample de todo a 48khz.

C- Ahora vamos a configurar la salida en la solapa "Output" del FFDSHOW. Yo saco el sonido de la placa al amplificador por SPdif, lo importante es tildar "AC3 (S/PDIF encode mode)" para que la salida sea Dolby Digital. Esto permite codificar la señal de salida digital con multiples canales.

D- En tercer lugar ir a "Mixer" en ffdshow. Aca vamos a usar una matriz para decidir cuál o cuales de los canales estereo mandamos a cada uno de los 6 canales de salida y en qué proporción, es decir que vamos a hacer la conversión de estereo a multicanal 5.1. Noten que a la derecha de la matriz está indicado cuál es el canal de salida y arriba el canal de entrada. Por ejemplo, al canal central de salida (C a la derecha) mandamos la mitad de potencia del canal izquierdo (L arriba) y la mitad del derecho (R arriba) (o sea que el central recibe sonido de ambos canales estereo). "LFE" es el canal de salida para bajos del subwoofer. Para el que no sepa, los 5.1 canales son: "frontal izquierdo" "frontal derecho" "central" "trasero izquierdo" "trasero derecho" "bajos del subwoofer".

E- Finalmente vamos a usar un plugin de Winamp2 dentro del FFDSHOW. Para esto primero bajamos e instalamos el Winamp versión 2.XX.
Link a Winamp 2.95:
http://www.softpedia.com/get/Multimedia/Audio/Audio-Players/Winamp-2.shtml
F- Luego bajamos e instalamos el plugin de winamp "Winamp VST Host", la última versión (1.16) es la que funciona con Windows 7. Esto sirve para utilizar un Plugin para VST en Winamp.
Link para bajar VST Host para Winamp:
http://www.savioursofsoul.de/Christian/programs/winamp/
G- Ahora vamos a bajar e instalar el Plugin para VST que permite hacer el Crossover, el plugin se llama "Voxengo GlissEQ". Para instalar simplemente descomprimen el archivo en un directorio cualquiera.
Link para bajar Voxengo GlissEQ versión demo (con cortes intermitentes):
https://www.voxengo.com/product/glisseq/
Link a Voxengo GlissEQ versión FULL:
http://thepiratebay.se/torrent/7693290/Voxengo_Plugins_Pack_WiN_x86_x64_-_R2R_%5Bds%5D
H- Ahora volvemos al FFDSHOW en la pestaña "Winamp2". Seleccionan el directorio del ejecutable del Winamp (no el de los plugins). Ahí debería aparecer el Plugin "VST Host".

I- Hacen click en "configure" y aparecerá la ventana del plugin solicitando el directorio del plugin a ejecutar. Buscan la DLL en el directorio donde copiaron el Voxengo y aparecerá la interface del mismo.

J- Para configurar el Voxengo primero seleccionamos la configuración típica para nuestro sistema de sonido, por ejemplo "Routing" (menú arriba) -> "5.1 Surround" (hay otras e incluso puede configurarse de multiples formas). Ahora vamos a seleccionar uno de los grupos de canales de salida (cada grupo recibe el mismo tratamiento pero mantiene independiente el sonido de cada canal) por ejemplo "FRONT" que reune a los canales frontales derecho e izquierdo. Ahí clickeamos uno de los puntos en el gráfico que muestra el espectro de la señal, luego abajo seleccionamos en "Selected Filter" -> "Type" -> y pueden usar distintos filtros como pasa-bajos, pasa-altos, pasa-banda, y usamos los controles estilo perilla de abajo para configurar las frecuencias de corte, el ancho de banda, la ganancia y el dinamismo (esto último hace que el filtro tenga atenuación dinámica o sino lo bajan al mínimo). Para probar cada canal pueden usar el botón "SOLO" (al lado de los de grupo) para seleccionar un solo grupo y apagar los demás. Pueden atenuar o amplificar la salida general de cada grupo con la perilla de la derecha "Out".

K- Una vez obtenida la configuración deseada, podemos guardarla como "default" y se cargará automáticamente cada vez. Hacen click en "Presets" (arriba) y guardan con el "Save" de la derecha con el mismo nombre que el preset default o cambian el nombre y seleccionan ese como default con "Set as Default".

Nota: Cuando uso la interface del voxengo se me cuelga el mediaplayer si quiero cambiar de canción. Esto solo pasa cuando abren la interface del voxengo, usando solo el mediaplayer no.
Última edición: