Follow along with the video below to see how to install our site as a web app on your home screen.
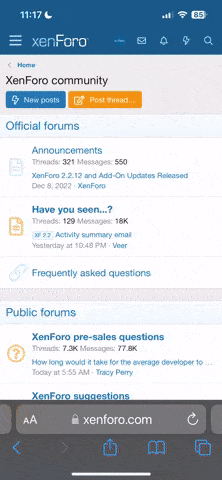
Nota: This feature currently requires accessing the site using the built-in Safari browser.
BT Dark, a ti que eres un fuera de liga en programación, tu cree poder cambiar a este software los caracteres chinos estos por caracteres en ingles. Saludos.No sé a qué archivo config te refieras, pero la lista de particiones se encuentra en el script del firmware.
Soy vietnamita, ¡lo siento, amigos!"
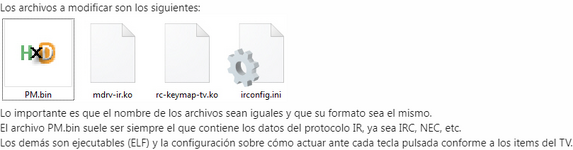
hermano, te escribo acá porque no puedo etiquetarte directamente por la doble arroba... cuando tengas chance contéstame la pregunta del escrito anterior... SaludosHace un tiempo lo traduje pero no completamente porque nunca funcionó.
Lo adjunto como lo dejé, si lo quieres seguir traduciendo puedes usar aplicaciones como ResourceTuner
No siempre están todos los archivos, a veces suele faltar uno o dos, pero puedes probar con los que están y los que tengas.en un firmware que desempaqué (para la placa TP.MS388.PB802) no encuentro el irconfig.ini. ¿Es posible que no exista o que esté en una partición distinta a tvconfig?
En kazmi Elecom: Customer Configuration Files¿Hay algún repositorio de archivos de configuración de controles remotos o hay que ir guardando los archivos que se vayan desempacando?
Solo se debe usar un @, por ejemplo: @Nataste escribo acá porque no puedo etiquetarte directamente por la doble arroba
Los de Kazmi sólo traen para el panel, al menos los que he revisado.. tendré que seguir descargandoNo siempre están todos los archivos, a veces suele faltar uno o dos, pero puedes probar con los que están y los que tengas.
En kazmi Elecom: Customer Configuration Files
Si lo deseas puedes ir guardando los que encuentres.
Solo se debe usar un @, por ejemplo: @Natas
TP.MS338.PB802 Software Free DownloadUtiliza la última versión de MSUT (v3.1.0) porque ya tiene todo lo necesario para desempacar y empacar EXT4.
Con esa aplicación ya no tendrás que utilizar aplicaciones extra ni montar la imagen.
Coloca un enlace con el firmware que estás usando.
descargado, instalado...pero está para pantalla de 32 pulgadas... el TV es de 43...Prueba la instalación que adjunto, va para control remoto SONY.
Si no funciona, podría ser porque los archivos no son compatibles.
Nada... no funcionaPrueba la instalación que adjunto, va para control remoto SONY.
Si no funciona, podría ser porque los archivos no son compatibles.

