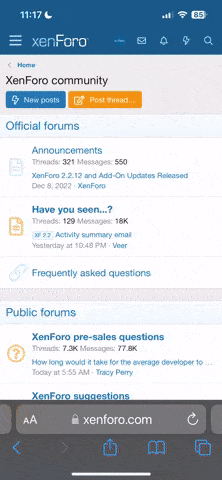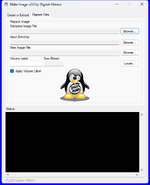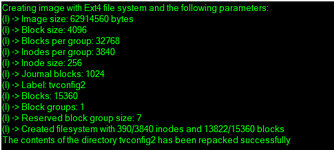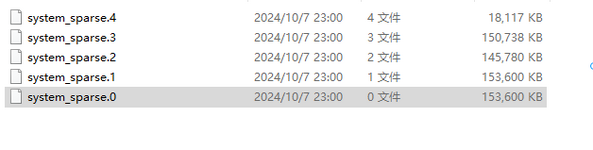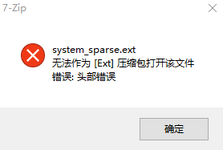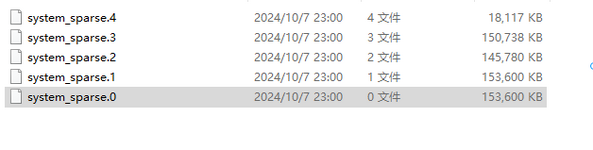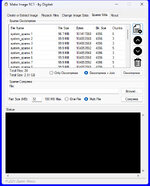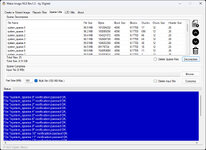El sistema de archivos Ext2, Ext3 y Ext4, es bien sabido que es el usado por el Kernel de Linux, así como Windows usa FAT, FAT32, ExtFat, NTFS, etc.
Windows no tiene soporte para el sistema de archivos de Linux, así que no podemos trabajar con este sistema directamente.
No al menos desde Windows 10, porque existen controladores algo aptos para tener este soporte en XP, 2000 y Windows 8.
Windows 10 en su compilación 20211 o versión 2004, incluyó WSL/2, que es un subsistema Linux que inicialmente era Ubuntu, ahora hay más distribuciones (distros).
Windows 11 también incluye este subsistema y es bastante útil para quienes desean utilizar Linux mediante comandos de consola.
De esta forma, con WSL podremos crear imágenes Ext2/3/4 y también montarlas, hasta sincronizarlas.
Cabe mencionar que el comando en consola: "wsl --install" por defecto instalará Ubuntu.
Si requieren más información sobre WSL (Subsistema de Windows para Linux) pueden visitar este enlace: Instalación de Linux en Windows con WSL
Como este tema de las particiones y comandos Linux son complejos y no cualquiera que use Windows los conoce, me dí a la tarea de crear una aplicación para crear imágenes Ext4, que son las requeridas durante la modificación de los firmware Mstar.
La aplicación la inicié creando imágenes físicas Ext2 y Ext3, pero solo como prueba, porque no son compatibles para las imágenes dentro del firmware Mstar.
Así que me dediqué principalmente a las imágenes Ext4 y ya creadas con éxito eliminé todo lo referente a Ext2 y Ext3
Posteriormente le agregué un extractor de archivos Ext2/3/4 que servirá de maravilla para la edición del firmware.
Esta es la aplicación:
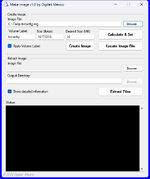
Paso a explicar su uso...
Al presionar sobre el botón "Browse..." del sector "Create Image", se abrirá el diálogo para guardar un archivo, en este caso, la imagen Ext4 que queremos crear.
Se puede guardar con la extensión .img (por defecto), .bin o cualquier otra extensión (All Files), pero finalmente será una imagen con el sistema de archivos Ext4.
Seleccionada la imagen, ya sea existente o nueva (Se tomará su nombre sin extensión para la etiqueta del volumen.
La etiqueta del volumen se puede editar y omitir, y para eso está la opción: que estará limitada a 16 bytes o caracteres.
que estará limitada a 16 bytes o caracteres.
Posteriormente se requerirá el tamaño de la imagen, y para eso tenemos dos opciones...
La primera es escribir el tamaño de la imagen en bytes y la segunda (recomendada) es definir su tamaño en Megabytes.
Si somos buenos con las matemáticas, escribimos el tamaño directamente en bytes, y si no, lo escribimos en megabytes y procedemos a presionar el botón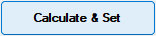 Lo cual nos dará el tamaño requerido en bytes y lo establecerá.
Lo cual nos dará el tamaño requerido en bytes y lo establecerá.
Recordemos qué; 1 Megabyte = 1048576 bytes.
Una imagen Ext4, debido a su estructura, no puede ser menor a 5 MB, así que obtendremos un error si queremos crear imágenes de menor tamaño.
Sin embargo, sí podemos crear imágenes de por ejemplo: 5 MB, 5.1 MB, 6 MB, etc. hasta 250 MB que es el límite para esta aplicación gratuita.
No se necesitará más, a menos de que sean imágenes Sparse o LZO descomprimidas, lo cual ya es otra historia.
Ya establecidos los parámetros requeridos, podemos crear la imagen presionando el botón: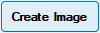
La aplicación determinará las mejores opciones para la imagen, y conforme al tamaño la creará de forma automática.
Ya creada la imagen podemos localizarla mediante el botón: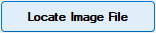
Esta acción solo nos abrirá el explorador de archivos, pero seleccionando el archivo que hemos creado, o uno existente, lo cual nos sirve para su montaje.
Ahora podemos proceder a montar la imagen creada, y para eso debemos instalar la aplicación ImDisk Toolkit (Gratutita)
Hacemos click derecho sobre la imagen Ext4 creada y seleccionamos:
Si estamos en Windows 11 tenemos que ir más abajo y seleccionar:
Nos aparecerá esta ventana:
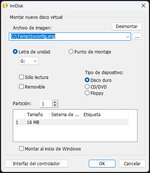
Aquí dejamos todo tal cual y presionamos el botón "OK"
Tras esto nos aparecerá otra ventana:
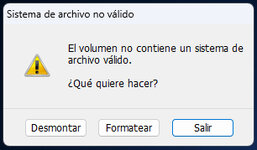
Presionamos "Salir" para que la imagen sea montada tal cual, pues no debemos darle formato ni desmontar.
Cuando la imagen sea montada la podremos ver en el explorador de discos, pero no la podremos accesar directamente.
Si la queremos accesar, Windows mostrará un mensaje:
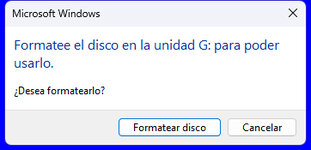
A lo cual debemos presionar "Cancelar"
Como Ext4 no es un sistema de archivos válido para Windows, requeriremos de la aplicación DiskGenius.
Imagen Ext4 montada:

Esto es un ejemplo, a ustedes les puede aparecer otra letra de unidad, eso depende de las unidades reconocidas por su sistema.
Si ya tenemos un firmware desempacado, podemos proceder a extraer el contenido de la imagen que queremos modificar.
Para esto nos dirijimos al sector "Extract Image"
Aquí debemos seleccionar la imagen a la cual le queremos extraer su contenido y posteriormente seleccionar un directorio donde serán extraídos los archivos y carpetas.
El directorio de salida se genera de forma automática pero puede editarse o seleccionarse manualmente.
Ya hecho esto, se procede a su extracción, presionando el botón: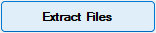
Tras esto, se listarán los archivos y carpetas extraídos.
Si se selecciona la opción: se mostrará una información detallada de la extracción, si no, solo se mostrará el proceso realizado.
se mostrará una información detallada de la extracción, si no, solo se mostrará el proceso realizado.
Una vez montada la imagen y ya con los archivos extraídos y convenientemente modificados, podemos pasar a agregarlos a la imagen montada.
Esta imagen estará vacía y por lo tanto debemos agregar en ella los todos los archivos, incluyendo los no modificados.
Salvo excepciones de edición podremos no agregar archivos, ya que suelen ser verificados por otro archivo del firmware.
Y este puede comprobar el Hash MD5 o la existencia del archivo, por eso es conveniente verificar muy bien lo que estamos haciendo, o la edición del firmware no funcionará.
Para agregar los archivos a la imagen montada con ImDisk, sin perder el formato Ext4, solo conozco una manera que infortunadamente no es gratis.
Y para esto debemos usar DiskGenius, y vale la pena pagar su licencia si su uso nos proporciona beneficios económicos.
Y es que ya le busqué y rebusqué pero no he encontrado nada que pueda tener acceso a este tipo de partición montada en Windows.
Si saben de algo gratuito, pues sería genial que lo mencionen para seguir continuando con el Freeware.
Quiero decirles que, ya he probado varias aplicaciones y no funcionan para lo que en este caso se requiere.
DiskGenius lo hace sin ningún inconveniente, siempre y cuando la imagen montada tenga un sistema Ext4 perfectamente creado.
De otra forma, la imagen se puede formatear con DiskGenius o WSL y usar como cualquier otra imagen Ext4.
Mi aplicación crea una imagen Ext4 física perfectamente utilizable para Windows o Linux y no necesita ser formateada.
Al menos para el propósito expuesto, que es modificar un firmware Mstar que utiliza imágenes con formato Ext4.
Explicado lo anterior, ejecutamos DiskGenius y seleccionamos la imagen montada con ImDisk, en este caso tvconfig (Etiquetada)
Si no etiquetamos el volumen, aparecerá como "Local Disk X:" donde X será la letra de la unidad asignada por el sistema:
Esto no es algo importante pero nos sirve de referencia y más que nada para saber si ya hemos modificado la imagen, pues podemos etiquetarla con revisiones.
Por ejemplo: tvconfig_v1_rev2, siempre y cuando no sobrepasemos 16 bytes o caracteres.
Pasemos al ejemplo de nuestra imagen tvconfig.img creada con un tamaño de 16 MB, que es el tamaño de la imagen Ext4 que extraímos de un firmware X Mstar.
El tamaño varía dependiendo del firmware y eso lo tenemos que tener en cuenta al crear la imagen, pues debe ser del mismo tamaño.
Aunque podemos crear la imagen de un tamaño mayor, dependiendo de lo que modifiquemos, no es recomendable sobrepasar por mucho este tamaño, porque la eMMC podría estar llena y habrá errores durante la actualización.
En DiskGenius nos posicionamos en la imagen Ext4 creada y la veremos vacía, salvo la clásica carpeta "lost+found" del sistema Ext4, y un journal que no veremos.
Esto nos indica que la imagen está lista para recibir nuestros archivos modificados.
Ahora vamos a la carpeta donde desempacamos y modificamos los archivos de la imagen previamente extraída y los selecionamos todos.
En Windows <= 10 (Alt + E) y en Windows 11 (Alt + A) y ya con los archivos seleccionados, hacemos un Drag & Drop hacia la ventana de archivos (Files) de DiskGenius
Tras esto, DiskGenius nos preguntará que si queremos copiar los archivos a la partición:
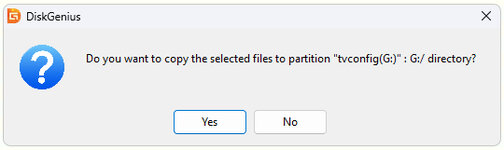
Presionamos "Yes" y continuamos...
Ahora mostrará una advertencia, la cual también aceptaremos:
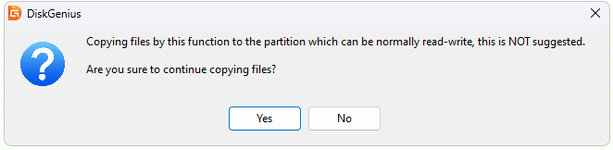
Como estamos copiando archivos dentro de una imagen nueva, y con permisos R/W, no hay problema y continuamos presionando "Yes"
Tras esto, los archivos y carpetas serán copiados a nuestra imagen o partición Ext4 sin problemas, siempre y cuando el tamaño establecido haya sido el correcto.
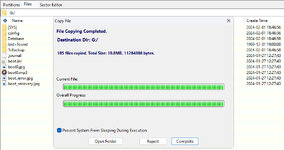
Si no hubo errores podemos presionar el botón "Complete", de otra forma nos será mostrado el error, que seguramente será por falta de espacio, y para eso debemos repetir todo el proceso pero estableciendo un tamaño superior al establecido.
Cuando el proceso de copia sea satisfactorio, ya podemos proceder a cerrar DiskGenius y desmontar la imagen:

Ahora la imagen estará libre y podemos reemplazar la imagen original por la modificada y proceder a su reempacado con la aplicación Mstar Firmware Unpacker & Repacker que por ahora va en su versión 1.7.0, pero ya pronto estará lista la versión 1.8.0 con más novedades.
Por cierto, esta aplicación también cuenta con el extractor de imágenes Ext2/3/4
Como siempre, espero que esta información y la aplicación sean de utilidad.
Windows no tiene soporte para el sistema de archivos de Linux, así que no podemos trabajar con este sistema directamente.
No al menos desde Windows 10, porque existen controladores algo aptos para tener este soporte en XP, 2000 y Windows 8.
Windows 10 en su compilación 20211 o versión 2004, incluyó WSL/2, que es un subsistema Linux que inicialmente era Ubuntu, ahora hay más distribuciones (distros).
Windows 11 también incluye este subsistema y es bastante útil para quienes desean utilizar Linux mediante comandos de consola.
De esta forma, con WSL podremos crear imágenes Ext2/3/4 y también montarlas, hasta sincronizarlas.
Cabe mencionar que el comando en consola: "wsl --install" por defecto instalará Ubuntu.
Si requieren más información sobre WSL (Subsistema de Windows para Linux) pueden visitar este enlace: Instalación de Linux en Windows con WSL
Como este tema de las particiones y comandos Linux son complejos y no cualquiera que use Windows los conoce, me dí a la tarea de crear una aplicación para crear imágenes Ext4, que son las requeridas durante la modificación de los firmware Mstar.
La aplicación la inicié creando imágenes físicas Ext2 y Ext3, pero solo como prueba, porque no son compatibles para las imágenes dentro del firmware Mstar.
Así que me dediqué principalmente a las imágenes Ext4 y ya creadas con éxito eliminé todo lo referente a Ext2 y Ext3
Posteriormente le agregué un extractor de archivos Ext2/3/4 que servirá de maravilla para la edición del firmware.
Esta es la aplicación:
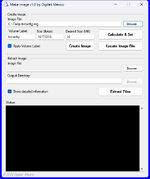
Paso a explicar su uso...
Al presionar sobre el botón "Browse..." del sector "Create Image", se abrirá el diálogo para guardar un archivo, en este caso, la imagen Ext4 que queremos crear.
Se puede guardar con la extensión .img (por defecto), .bin o cualquier otra extensión (All Files), pero finalmente será una imagen con el sistema de archivos Ext4.
Seleccionada la imagen, ya sea existente o nueva (Se tomará su nombre sin extensión para la etiqueta del volumen.
La etiqueta del volumen se puede editar y omitir, y para eso está la opción:
Posteriormente se requerirá el tamaño de la imagen, y para eso tenemos dos opciones...
La primera es escribir el tamaño de la imagen en bytes y la segunda (recomendada) es definir su tamaño en Megabytes.
Si somos buenos con las matemáticas, escribimos el tamaño directamente en bytes, y si no, lo escribimos en megabytes y procedemos a presionar el botón
Recordemos qué; 1 Megabyte = 1048576 bytes.
Una imagen Ext4, debido a su estructura, no puede ser menor a 5 MB, así que obtendremos un error si queremos crear imágenes de menor tamaño.
Sin embargo, sí podemos crear imágenes de por ejemplo: 5 MB, 5.1 MB, 6 MB, etc. hasta 250 MB que es el límite para esta aplicación gratuita.
No se necesitará más, a menos de que sean imágenes Sparse o LZO descomprimidas, lo cual ya es otra historia.
Ya establecidos los parámetros requeridos, podemos crear la imagen presionando el botón:
La aplicación determinará las mejores opciones para la imagen, y conforme al tamaño la creará de forma automática.
Ya creada la imagen podemos localizarla mediante el botón:
Esta acción solo nos abrirá el explorador de archivos, pero seleccionando el archivo que hemos creado, o uno existente, lo cual nos sirve para su montaje.
Ahora podemos proceder a montar la imagen creada, y para eso debemos instalar la aplicación ImDisk Toolkit (Gratutita)
Hacemos click derecho sobre la imagen Ext4 creada y seleccionamos:
Si estamos en Windows 11 tenemos que ir más abajo y seleccionar:
Nos aparecerá esta ventana:
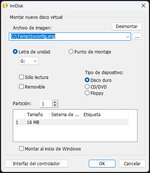
Aquí dejamos todo tal cual y presionamos el botón "OK"
Tras esto nos aparecerá otra ventana:
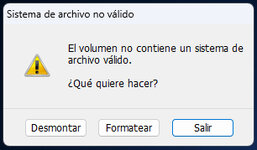
Presionamos "Salir" para que la imagen sea montada tal cual, pues no debemos darle formato ni desmontar.
Cuando la imagen sea montada la podremos ver en el explorador de discos, pero no la podremos accesar directamente.
Si la queremos accesar, Windows mostrará un mensaje:
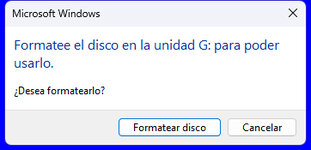
A lo cual debemos presionar "Cancelar"
Como Ext4 no es un sistema de archivos válido para Windows, requeriremos de la aplicación DiskGenius.
Imagen Ext4 montada:

Esto es un ejemplo, a ustedes les puede aparecer otra letra de unidad, eso depende de las unidades reconocidas por su sistema.
Si ya tenemos un firmware desempacado, podemos proceder a extraer el contenido de la imagen que queremos modificar.
Para esto nos dirijimos al sector "Extract Image"
Aquí debemos seleccionar la imagen a la cual le queremos extraer su contenido y posteriormente seleccionar un directorio donde serán extraídos los archivos y carpetas.
El directorio de salida se genera de forma automática pero puede editarse o seleccionarse manualmente.
Ya hecho esto, se procede a su extracción, presionando el botón:
Tras esto, se listarán los archivos y carpetas extraídos.
Si se selecciona la opción:
Una vez montada la imagen y ya con los archivos extraídos y convenientemente modificados, podemos pasar a agregarlos a la imagen montada.
Esta imagen estará vacía y por lo tanto debemos agregar en ella los todos los archivos, incluyendo los no modificados.
Salvo excepciones de edición podremos no agregar archivos, ya que suelen ser verificados por otro archivo del firmware.
Y este puede comprobar el Hash MD5 o la existencia del archivo, por eso es conveniente verificar muy bien lo que estamos haciendo, o la edición del firmware no funcionará.
Para agregar los archivos a la imagen montada con ImDisk, sin perder el formato Ext4, solo conozco una manera que infortunadamente no es gratis.
Y para esto debemos usar DiskGenius, y vale la pena pagar su licencia si su uso nos proporciona beneficios económicos.
Y es que ya le busqué y rebusqué pero no he encontrado nada que pueda tener acceso a este tipo de partición montada en Windows.
Si saben de algo gratuito, pues sería genial que lo mencionen para seguir continuando con el Freeware.
Quiero decirles que, ya he probado varias aplicaciones y no funcionan para lo que en este caso se requiere.
DiskGenius lo hace sin ningún inconveniente, siempre y cuando la imagen montada tenga un sistema Ext4 perfectamente creado.
De otra forma, la imagen se puede formatear con DiskGenius o WSL y usar como cualquier otra imagen Ext4.
Mi aplicación crea una imagen Ext4 física perfectamente utilizable para Windows o Linux y no necesita ser formateada.
Al menos para el propósito expuesto, que es modificar un firmware Mstar que utiliza imágenes con formato Ext4.
Explicado lo anterior, ejecutamos DiskGenius y seleccionamos la imagen montada con ImDisk, en este caso tvconfig (Etiquetada)
Si no etiquetamos el volumen, aparecerá como "Local Disk X:" donde X será la letra de la unidad asignada por el sistema:
Esto no es algo importante pero nos sirve de referencia y más que nada para saber si ya hemos modificado la imagen, pues podemos etiquetarla con revisiones.
Por ejemplo: tvconfig_v1_rev2, siempre y cuando no sobrepasemos 16 bytes o caracteres.
Pasemos al ejemplo de nuestra imagen tvconfig.img creada con un tamaño de 16 MB, que es el tamaño de la imagen Ext4 que extraímos de un firmware X Mstar.
El tamaño varía dependiendo del firmware y eso lo tenemos que tener en cuenta al crear la imagen, pues debe ser del mismo tamaño.
Aunque podemos crear la imagen de un tamaño mayor, dependiendo de lo que modifiquemos, no es recomendable sobrepasar por mucho este tamaño, porque la eMMC podría estar llena y habrá errores durante la actualización.
En DiskGenius nos posicionamos en la imagen Ext4 creada y la veremos vacía, salvo la clásica carpeta "lost+found" del sistema Ext4, y un journal que no veremos.
Esto nos indica que la imagen está lista para recibir nuestros archivos modificados.
Ahora vamos a la carpeta donde desempacamos y modificamos los archivos de la imagen previamente extraída y los selecionamos todos.
En Windows <= 10 (Alt + E) y en Windows 11 (Alt + A) y ya con los archivos seleccionados, hacemos un Drag & Drop hacia la ventana de archivos (Files) de DiskGenius
Tras esto, DiskGenius nos preguntará que si queremos copiar los archivos a la partición:
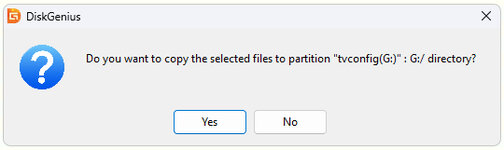
Presionamos "Yes" y continuamos...
Ahora mostrará una advertencia, la cual también aceptaremos:
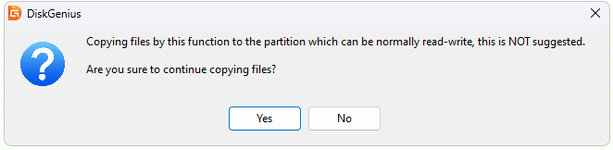
Como estamos copiando archivos dentro de una imagen nueva, y con permisos R/W, no hay problema y continuamos presionando "Yes"
Tras esto, los archivos y carpetas serán copiados a nuestra imagen o partición Ext4 sin problemas, siempre y cuando el tamaño establecido haya sido el correcto.
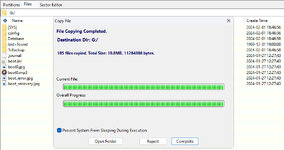
Si no hubo errores podemos presionar el botón "Complete", de otra forma nos será mostrado el error, que seguramente será por falta de espacio, y para eso debemos repetir todo el proceso pero estableciendo un tamaño superior al establecido.
Cuando el proceso de copia sea satisfactorio, ya podemos proceder a cerrar DiskGenius y desmontar la imagen:
Ahora la imagen estará libre y podemos reemplazar la imagen original por la modificada y proceder a su reempacado con la aplicación Mstar Firmware Unpacker & Repacker que por ahora va en su versión 1.7.0, pero ya pronto estará lista la versión 1.8.0 con más novedades.
Por cierto, esta aplicación también cuenta con el extractor de imágenes Ext2/3/4
Como siempre, espero que esta información y la aplicación sean de utilidad.