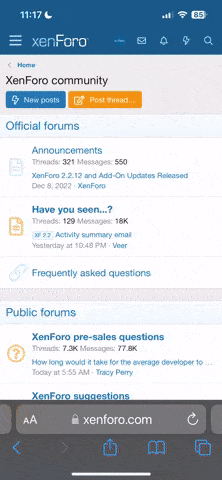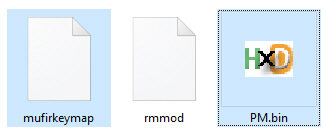Esta información trata acerca del cambio de Logotipo de Inicio del TV, el tipo de Panel LCD y el Control Remoto.
Para esto es necesario tener el Firmware del televisor en cuestión. (Solo válido para televisores con Soc MStar)
Necesitamos desempacar el firmware con una utilidad que publiqué por aquí.
También necesitaremos otro programa que nos servirá para crear una unidad virtual de disco duro en el sistema.
Para este caso yo he probado dos con el mismo resultado: ImDisk Toolkit y OFSMount
Voy a tratar sobre el programa ImDisk Toolkit, ya que es el que tengo instalado pero con OFSMount es muy similar el proceso.
Lo que requerimos es desempacar el firmware y obtener sus particiones.
Para esto procedemos de la siguiente forma:
Procedimiento de ejemplo con el firmware LDM538.bin para una tarjeta LDD.M538.B138 (En México para AKAI, RCA y SANSUI)
Ejecutamos el programa Mstar Unpacking Tool y nos vamos a la pestaña "Unpacking" (Por defecto).
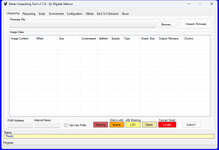
En donde dice "Browse..." seleccionamos el archivo y aparecerán todas las imágenes seleccionadas, pero solo nos interesa una ->"tvconfig"
Así que deseleccionamos todas, dejando marcada solo "tvconfig"
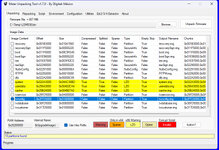
Ahora ya podemos proceder con el desempacado de esta imagen, presionando sobre el botón "Unpack Firmware"
Este proceso no debe demorar, ya que solo estamos extrayendo una imagen pequeña, unos 16 MB aproximadamente.
Si el proceso fue realizado convenientemente, el programa nos mostrará un mensaje: "Unpacking process completed susccessfully"
Ahora debemos ir a la carpeta "Working", esta carpeta se establece en la pestaña "Configuration"
Ahí debe estar creada una carpeta con el nombre del firmware, en este caso: "C:\Temp\Working\LDM538"
Debemos encontrar los siguientes archivos:
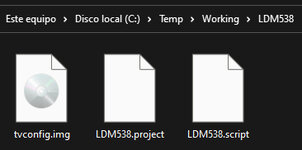
El archivo que nos importa es "tvconfig.img", los otros también son importantes, pues tienen la información que requeriremos para volver a empacar el firmware.
Ahora debemos extraer el contenido de esta imagen seleccionando la pestaña "Ext2/3/4 Extractor"
En esta ventana seleccionamos la imagen "tvconfig.img" y presionamos el botón "Extract Files"
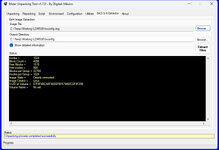
Esta acción extraerá los archivos contenidos en la imagen.

Ya después de extraídos los archivos, lo que sigue es crear una imagen Ext4, para esto recurrimos a la aplicación "Make Image" (Adjunta)
Nota: debemos crear la imagen con formato Ext4, no Ext2 ni Ext3.
La imagen la debemos crear del mismo tamaño a la que extraímos del firmware, si es necesario, un poco más pero de preferencia solo el tamaño que necesitemos para modificar.
Estas imágenes suelen tener espacio extra, así que podemos probar con solo el tamaño original de la imagen.
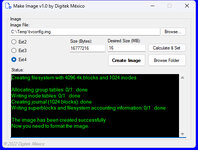
La imagen creada estará sin formato cuando se trata de Ext4, así que debemos darle formato con la aplicación DiskGenius
Esta aplicación, infortunadamente es de pago, pero en realidad vale la pena pagar su licencia porque es la única que puede formatear y trabajar con imágenes Ext2/3/4.
Ya probé otras pero no reconocen imágenes virtuales montadas con ImDisk.
Después de creada la imagen Ext4 se deberá formatear, igualmente en Ext4, pero primero hay que montarla como virtual:
Así que nos situamos en la carpeta de la imagen creada y con ImDisk instalado, damos click derecho sobre la imagen para seleccionar...

Si se trata de Windows 11 debemos seleccionar "Mostrar más opciones" para que aparezca esta opción.
Una vez hecho esto, procedemos a montarla con las opciones por defecto:
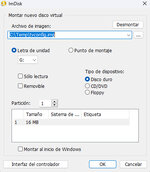
Así tal cual están las opciones, presionamos el botón "OK" y aparecerá esta ventana:
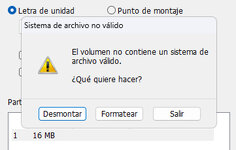
Presionamos "Salir" para que nos deje la imagen Ext4 montada pero sin cambios en su sistema de archivos (File System).
Ahora viene su formateo, igualmente en Ext4...
Ejecutamos DiskGenius y seleccionamos la imagen que montamos.
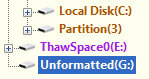
Damos click derecho en esta imagen y seleccionamos "Format Current Partition"

Procedemos a darle formato con las opciones por defecto, y si queremos le podemos poner un nombre al volumen...
Volume Label en este caso es irrelevante porque en el sistema del TV no será usado, pero sí nos puede servir, como por ejemplo...
Ponerle un nombre como: modif_001_rev1.0 (16 caracteres máximo).
Esta información sí la muestra la aplicación Mstar Unpacking Tool en: (Ext2/3/4 Extractor) y nos podrá servir para saber que ya hemos modificado esta imagen, con versión y su revisión.
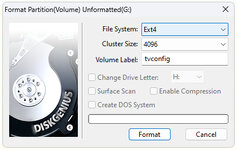
Tras presionar el botón "Format" ya tendremos lista nuestra imagen para poder añadir los archivos que modifiquemos con la extracción que obtuvimos anteriormente.
Ya formateada la imagen podemos ingresarle los archivos modificados usando nuevamente DiskGenius.
Para esto podemos usar la opción "Copy Files To Current Partition" (Click derecho sobre la ventana de la pestaña "Files") o de la mejor manera que es, copiar y pegar arrastrando archivos. (Drag & Drop)
Yo recomiendo esta forma porque las particiones Ext4 por defecto durante el formateo se crea una carpeta llamada "lost+found"
Esta carpeta también debe estar en los archivos que extraímos y por lo tanto debe ser excluída.
Si se incluye y la imagen la contiene puede haber perdida de datos o errores de copiado.
Esto sucede solo en Windows, no en Linux Nativo, por eso es importante deseleccionar esta carpeta o eliminarla en la carpeta de su extracción.
Yo hago esto:

Ahí se puede ver que estoy excluyendo de la selección a la carpeta "lost+found"
Tras esto, solo resta hacer un Drag & Drop hacia la imagen en DiskGenius, que estará vacía, para que se copien todos los archivos.
En esta imagen podemos ver que la imagen mostrada al incio será "boot0.jpg"
Basta reemplazarla con otra de las mismas dimensiones para que tras el reempacado de la imagen, sea mostrada.
Lo mismo se puede hacer con boot_error.jpg y boot_recovery.jpg
Ahora pasemos a modificar el tipo de Panel LCD:
Una vez extraídos los archivos de la imagen "tvconfig", debemos entrar a la carpeta "panel", que se encuentra dentro de la carpeta "config"
En esta carpeta podremos ver todos los tipos de Panel LCD soportados:
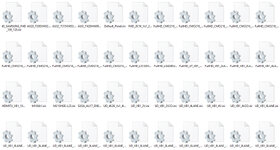
En este caso del firmware LDM538.bin, son bastantes, de hecho no pude capturar todos, pero esto es un ejemplo.
Otros firmware tienen menos, y lo que importa es ver si algún archivo corresponde a nuestro Panel LCD.
Si existe, debemos copiar el nombre del archivo .ini.
Por ejemplo: Mi Panel LCD es un "FullHD_LG120HZ", entonces copio el nombre del archivo "FullHD_LG120HZ.ini" y prosigo con lo siguiente...
Ahora ir a la carpeta "Model", en esta carpeta debemos buscar y abrir el archivo "Customer_1.ini"
Recomiendo abrir este archivo con NotePad++, porque con el bloc de notas nos aparecerá todo de corrido y no entenderemos nada.
De hecho, todos los archivos .ini los abro con NotePad++, de otra forma solo se ve texto en secuencia que no se llega a entender.
Al menos en este formato de archivos .ini, en otro formato .ini normal de Windows va bien abrirlos con con notepad o wordpad.
En Windows 11 el bloc de notas ya los lee perfectamente.
Dentro del archivo "Customer_1.ini" debemos encontrar lo siguiente:
Este archivo está en la carpeta "/config/panel"
Así que este es el nombre que debemos cambiar para establecer el tipo de nuestro Panel LCD.
Si no está dentro de la lista de archivos de la carpeta "panel" lo podemos agregar, pero teniendo en cuenta que el archivo agregado sea del mismo formato.
Para esto, lo podemos obtener de otro firmware, por eso es que he publicado en este Foro las herramientas para poder desempacar firmware.
Ya que con esto podemos obtener la información de los archivos que necesitemos para poder modificar un firmware.
Finalmente, solo nos resta modificar la variable: "m_pPanelName" con el tipo de Panel LCD requerido, supongamos...
m_pPanelName = "/config/panel/FullHD_LG120HZ.ini;
Y ya con esto el sistema debe establecer el tipo de Panel LCD debe usar.
Ahora pasemos al tipo de Control Remoto:
Este caso ya es muy especial y se requiere tener los archivos "Customer Custom Files"
Estos archivos hacen referencia al mapeo de teclas sobré los items del TV y el tipo de sistema IR, que son varios.
Existen páginas como Kazmi Elecom que nos ofrecen estos archivos gratis y son los que podemos usar.
Caso contrario, debemos extraer estos datos de otro firmware compatible.
Tal vez no encontremos un IR CCF para nuestro TV que se quedó Pegado en el Logo, y con otro firmware lo podemos hacer funcionar.
Por lo menos podemos cambiar el Logotipo, el tipo de Panel LCD y usar un IR CCF de otra marca, por ejemplo SAMSUNG, SONY, LG, etc.
Que son controles remotos muy comunes.
Los archivos a modificar son los siguientes:
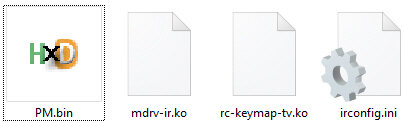
Lo importante es que el nombre de los archivos sean iguales y que su formato sea el mismo.
El archivo PM.bin suele ser siempre el que contiene los datos del protocolo IR, ya sea IRC, NEC, etc.
Los demás son ejecutables (ELF) y la configuración sobre cómo actuar ante cada tecla pulsada conforme a los items del TV.
Ya con todo lo necesario editado, podemos pasar a compilar el firmware para instalarlo por medio de una memoria USB.
Para esto, ya con los cambios realizados en la partición montada "tvconfig", procedemos a desmontarla.

Ya desmontada la imagen se puede volver a tener acceso al archivo "tvconfig.img" que ahora contendrá todos los cambios que hayamos hecho en la imagen montada virtualmente.
Ahora podemos compilar nuestro nuevo firmware con la aplicación Mstar Unpacking Tool.
Para esto debemos seleccionar la pestaña "Repacking" y aquí debemos seleccionar nuestro archivo de proyecto, en este caso "LDM538.project"
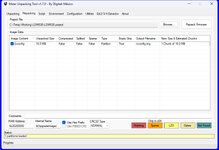
Como anteriormente solo seleccionamos extraer la imagen "tvconfig" no habrá otras más, así que la seleccionamos y si las opciones de empacado son correctas, procedemos a su compilación presionando el botón "Repack Firmware".
Tras esto, el programa creará un archivo llamado "new-LDM538.bin" que debemos copiarlo a una memoria USB y cambiar su nombre a "LDM538.bin", o sea, al nombre original que requiere el TV como el nombre original del archivo de actualización.
Ahora podemos proceder a hacer una actualización del firmware en el TV, pero únicamente serán modificados los datos que hayamos cambiado, ya que el script solo establecerá el cambio en la partición "tvconfig"
Este tema se puede extender bastante y traté de ser muy breve, sin embargo, se requiere de mucho estudio en electrónica forense para poder estudiar casos concretos.
Lo expuesto está basado en los firmware MStar de nueva generación, por tal motivo, los resultados no siempre serán los mismos en otros firmware, pero al menos se explica la manera actual en cómo se pueden tratar para su posterior modificación.
Para esto es necesario tener el Firmware del televisor en cuestión. (Solo válido para televisores con Soc MStar)
Necesitamos desempacar el firmware con una utilidad que publiqué por aquí.
También necesitaremos otro programa que nos servirá para crear una unidad virtual de disco duro en el sistema.
Para este caso yo he probado dos con el mismo resultado: ImDisk Toolkit y OFSMount
Voy a tratar sobre el programa ImDisk Toolkit, ya que es el que tengo instalado pero con OFSMount es muy similar el proceso.
Lo que requerimos es desempacar el firmware y obtener sus particiones.
Para esto procedemos de la siguiente forma:
Procedimiento de ejemplo con el firmware LDM538.bin para una tarjeta LDD.M538.B138 (En México para AKAI, RCA y SANSUI)
Ejecutamos el programa Mstar Unpacking Tool y nos vamos a la pestaña "Unpacking" (Por defecto).
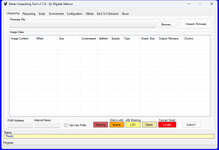
En donde dice "Browse..." seleccionamos el archivo y aparecerán todas las imágenes seleccionadas, pero solo nos interesa una ->"tvconfig"
Así que deseleccionamos todas, dejando marcada solo "tvconfig"
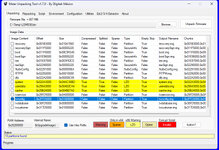
Ahora ya podemos proceder con el desempacado de esta imagen, presionando sobre el botón "Unpack Firmware"
Este proceso no debe demorar, ya que solo estamos extrayendo una imagen pequeña, unos 16 MB aproximadamente.
Si el proceso fue realizado convenientemente, el programa nos mostrará un mensaje: "Unpacking process completed susccessfully"
Ahora debemos ir a la carpeta "Working", esta carpeta se establece en la pestaña "Configuration"
Ahí debe estar creada una carpeta con el nombre del firmware, en este caso: "C:\Temp\Working\LDM538"
Debemos encontrar los siguientes archivos:
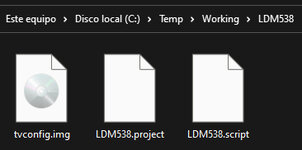
El archivo que nos importa es "tvconfig.img", los otros también son importantes, pues tienen la información que requeriremos para volver a empacar el firmware.
Ahora debemos extraer el contenido de esta imagen seleccionando la pestaña "Ext2/3/4 Extractor"
En esta ventana seleccionamos la imagen "tvconfig.img" y presionamos el botón "Extract Files"
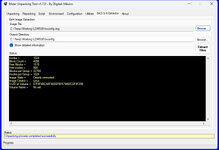
Esta acción extraerá los archivos contenidos en la imagen.

Ya después de extraídos los archivos, lo que sigue es crear una imagen Ext4, para esto recurrimos a la aplicación "Make Image" (Adjunta)
Nota: debemos crear la imagen con formato Ext4, no Ext2 ni Ext3.
La imagen la debemos crear del mismo tamaño a la que extraímos del firmware, si es necesario, un poco más pero de preferencia solo el tamaño que necesitemos para modificar.
Estas imágenes suelen tener espacio extra, así que podemos probar con solo el tamaño original de la imagen.
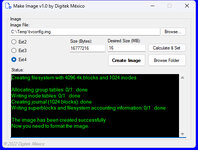
La imagen creada estará sin formato cuando se trata de Ext4, así que debemos darle formato con la aplicación DiskGenius
Esta aplicación, infortunadamente es de pago, pero en realidad vale la pena pagar su licencia porque es la única que puede formatear y trabajar con imágenes Ext2/3/4.
Ya probé otras pero no reconocen imágenes virtuales montadas con ImDisk.
Después de creada la imagen Ext4 se deberá formatear, igualmente en Ext4, pero primero hay que montarla como virtual:
Así que nos situamos en la carpeta de la imagen creada y con ImDisk instalado, damos click derecho sobre la imagen para seleccionar...
Si se trata de Windows 11 debemos seleccionar "Mostrar más opciones" para que aparezca esta opción.
Una vez hecho esto, procedemos a montarla con las opciones por defecto:
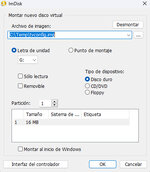
Así tal cual están las opciones, presionamos el botón "OK" y aparecerá esta ventana:
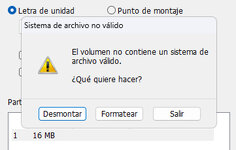
Presionamos "Salir" para que nos deje la imagen Ext4 montada pero sin cambios en su sistema de archivos (File System).
Ahora viene su formateo, igualmente en Ext4...
Ejecutamos DiskGenius y seleccionamos la imagen que montamos.
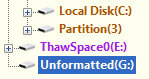
Damos click derecho en esta imagen y seleccionamos "Format Current Partition"
Procedemos a darle formato con las opciones por defecto, y si queremos le podemos poner un nombre al volumen...
Volume Label en este caso es irrelevante porque en el sistema del TV no será usado, pero sí nos puede servir, como por ejemplo...
Ponerle un nombre como: modif_001_rev1.0 (16 caracteres máximo).
Esta información sí la muestra la aplicación Mstar Unpacking Tool en: (Ext2/3/4 Extractor) y nos podrá servir para saber que ya hemos modificado esta imagen, con versión y su revisión.
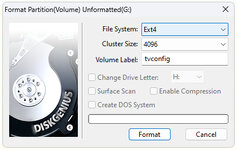
Tras presionar el botón "Format" ya tendremos lista nuestra imagen para poder añadir los archivos que modifiquemos con la extracción que obtuvimos anteriormente.
Ya formateada la imagen podemos ingresarle los archivos modificados usando nuevamente DiskGenius.
Para esto podemos usar la opción "Copy Files To Current Partition" (Click derecho sobre la ventana de la pestaña "Files") o de la mejor manera que es, copiar y pegar arrastrando archivos. (Drag & Drop)
Yo recomiendo esta forma porque las particiones Ext4 por defecto durante el formateo se crea una carpeta llamada "lost+found"
Esta carpeta también debe estar en los archivos que extraímos y por lo tanto debe ser excluída.
Si se incluye y la imagen la contiene puede haber perdida de datos o errores de copiado.
Esto sucede solo en Windows, no en Linux Nativo, por eso es importante deseleccionar esta carpeta o eliminarla en la carpeta de su extracción.
Yo hago esto:

Ahí se puede ver que estoy excluyendo de la selección a la carpeta "lost+found"
Tras esto, solo resta hacer un Drag & Drop hacia la imagen en DiskGenius, que estará vacía, para que se copien todos los archivos.
En esta imagen podemos ver que la imagen mostrada al incio será "boot0.jpg"
Basta reemplazarla con otra de las mismas dimensiones para que tras el reempacado de la imagen, sea mostrada.
Lo mismo se puede hacer con boot_error.jpg y boot_recovery.jpg
Ahora pasemos a modificar el tipo de Panel LCD:
Una vez extraídos los archivos de la imagen "tvconfig", debemos entrar a la carpeta "panel", que se encuentra dentro de la carpeta "config"
En esta carpeta podremos ver todos los tipos de Panel LCD soportados:
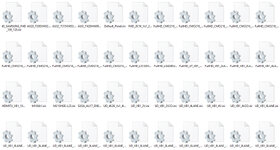
En este caso del firmware LDM538.bin, son bastantes, de hecho no pude capturar todos, pero esto es un ejemplo.
Otros firmware tienen menos, y lo que importa es ver si algún archivo corresponde a nuestro Panel LCD.
Si existe, debemos copiar el nombre del archivo .ini.
Por ejemplo: Mi Panel LCD es un "FullHD_LG120HZ", entonces copio el nombre del archivo "FullHD_LG120HZ.ini" y prosigo con lo siguiente...
Ahora ir a la carpeta "Model", en esta carpeta debemos buscar y abrir el archivo "Customer_1.ini"
Recomiendo abrir este archivo con NotePad++, porque con el bloc de notas nos aparecerá todo de corrido y no entenderemos nada.
De hecho, todos los archivos .ini los abro con NotePad++, de otra forma solo se ve texto en secuencia que no se llega a entender.
Al menos en este formato de archivos .ini, en otro formato .ini normal de Windows va bien abrirlos con con notepad o wordpad.
En Windows 11 el bloc de notas ya los lee perfectamente.
Dentro del archivo "Customer_1.ini" debemos encontrar lo siguiente:
La variable para el nombre del Panel LCD se llama "m_pPanelName" y verán que hace referencia al archivo "Default_Panel.ini"Código:# ^^^^^^^^ NOTICE ^^^^^^^^ ABOUT CHANGING PANEL SETTING ^^^^^^^^ m_pPanelName = "/config/panel/Default_Panel.ini"; m_p4K540_240PPanelName = "/config/panel/UD_VB1_8LANE_CSOT_240.ini"; m_p4K1K_120PPanelName = "/config/panel/UD_VB1_8LANE_CSOT_120.ini" m_p4K2K_60PPanelName = "/config/panel/UD_VB1_8LANE_CSOT.ini"
Este archivo está en la carpeta "/config/panel"
Así que este es el nombre que debemos cambiar para establecer el tipo de nuestro Panel LCD.
Si no está dentro de la lista de archivos de la carpeta "panel" lo podemos agregar, pero teniendo en cuenta que el archivo agregado sea del mismo formato.
Para esto, lo podemos obtener de otro firmware, por eso es que he publicado en este Foro las herramientas para poder desempacar firmware.
Ya que con esto podemos obtener la información de los archivos que necesitemos para poder modificar un firmware.
Finalmente, solo nos resta modificar la variable: "m_pPanelName" con el tipo de Panel LCD requerido, supongamos...
m_pPanelName = "/config/panel/FullHD_LG120HZ.ini;
Y ya con esto el sistema debe establecer el tipo de Panel LCD debe usar.
Ahora pasemos al tipo de Control Remoto:
Este caso ya es muy especial y se requiere tener los archivos "Customer Custom Files"
Estos archivos hacen referencia al mapeo de teclas sobré los items del TV y el tipo de sistema IR, que son varios.
Existen páginas como Kazmi Elecom que nos ofrecen estos archivos gratis y son los que podemos usar.
Caso contrario, debemos extraer estos datos de otro firmware compatible.
Tal vez no encontremos un IR CCF para nuestro TV que se quedó Pegado en el Logo, y con otro firmware lo podemos hacer funcionar.
Por lo menos podemos cambiar el Logotipo, el tipo de Panel LCD y usar un IR CCF de otra marca, por ejemplo SAMSUNG, SONY, LG, etc.
Que son controles remotos muy comunes.
Los archivos a modificar son los siguientes:
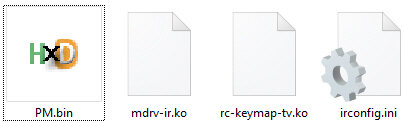
Lo importante es que el nombre de los archivos sean iguales y que su formato sea el mismo.
El archivo PM.bin suele ser siempre el que contiene los datos del protocolo IR, ya sea IRC, NEC, etc.
Los demás son ejecutables (ELF) y la configuración sobre cómo actuar ante cada tecla pulsada conforme a los items del TV.
Ya con todo lo necesario editado, podemos pasar a compilar el firmware para instalarlo por medio de una memoria USB.
Para esto, ya con los cambios realizados en la partición montada "tvconfig", procedemos a desmontarla.

Ya desmontada la imagen se puede volver a tener acceso al archivo "tvconfig.img" que ahora contendrá todos los cambios que hayamos hecho en la imagen montada virtualmente.
Ahora podemos compilar nuestro nuevo firmware con la aplicación Mstar Unpacking Tool.
Para esto debemos seleccionar la pestaña "Repacking" y aquí debemos seleccionar nuestro archivo de proyecto, en este caso "LDM538.project"
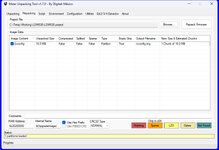
Como anteriormente solo seleccionamos extraer la imagen "tvconfig" no habrá otras más, así que la seleccionamos y si las opciones de empacado son correctas, procedemos a su compilación presionando el botón "Repack Firmware".
Tras esto, el programa creará un archivo llamado "new-LDM538.bin" que debemos copiarlo a una memoria USB y cambiar su nombre a "LDM538.bin", o sea, al nombre original que requiere el TV como el nombre original del archivo de actualización.
Ahora podemos proceder a hacer una actualización del firmware en el TV, pero únicamente serán modificados los datos que hayamos cambiado, ya que el script solo establecerá el cambio en la partición "tvconfig"
Este tema se puede extender bastante y traté de ser muy breve, sin embargo, se requiere de mucho estudio en electrónica forense para poder estudiar casos concretos.
Lo expuesto está basado en los firmware MStar de nueva generación, por tal motivo, los resultados no siempre serán los mismos en otros firmware, pero al menos se explica la manera actual en cómo se pueden tratar para su posterior modificación.